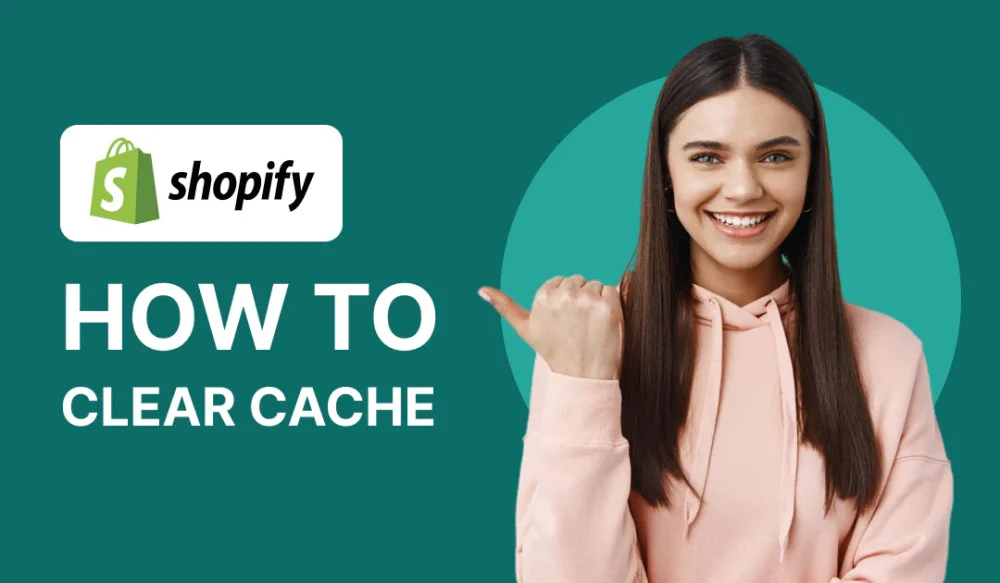If you’re running a Shopify store and noticing that changes to your site aren’t showing up immediately, or your store is loading slowly, caching might be the culprit. Caching is essential for fast performance, but sometimes you need a refresh to see updates or troubleshoot issues.
In this post, we’ll walk you through everything you need to know about how to clear shopify cache—even if you’re not super tech-savvy.
What Is Cache and Why Does It Matter?
Cache is a stored version of your website or its elements (like images, CSS, or scripts) that loads faster for repeat visitors. Shopify uses caching to improve performance, but the downside is that sometimes it shows outdated content.
You might want to clear the cache if:
- Your theme changes aren’t appearing
- Product images aren’t updating
- You’re seeing an old version of a page
- You’re testing new features or apps
Can You Clear Shopify Cache Directly?
Here’s the catch: Shopify doesn’t allow store owners to manually clear server-side cache. But don’t worry—you can still clear browser cache, theme asset cache, and app-related cache to get the job done.
Step-by-Step: How to “Clear Cache” on Shopify
1. Clear Your Browser Cache
Often, it’s your browser that’s storing outdated info.
How to do it:
- On Chrome: Settings > Privacy and Security > Clear Browsing Data
- Select Cached Images and Files and hit Clear Data
Do this after making theme or content changes to ensure you’re seeing the latest version.
2. Hard Refresh Your Store Page
This forces the browser to load the latest files from Shopify’s servers.
- Windows: Ctrl + F5
- Mac: Cmd + Shift + R
Try this first before digging deeper.
3. Rename or Update Theme Assets
Shopify aggressively caches theme files like styles.css or theme.js. If you’ve updated these and aren’t seeing changes:
- Add a version number to the file reference, like:
/assets/styles.css?v=2 - Or rename the file entirely and update the reference in your theme
This tricks the cache into loading the “new” file.
4. Uninstall and Reinstall Apps (If Needed)
If an app seems glitchy or stuck with outdated content, try:
- Uninstalling the app
- Clearing browser cache
- Reinstalling the app from the Shopify App Store
This resets the app’s cache and often resolves display issues.
5. Use Shopify’s Built-In Preview Mode
When editing your theme, use the Preview option in the Theme Editor. This bypasses some of Shopify’s caching and shows a more accurate view of your changes before publishing.
Still Seeing Issues?
If you’ve tried all the above and still see outdated content:
- Try viewing your store in an incognito window
- Ask a friend or colleague to load your store and compare views
- Contact Shopify Support—especially if CDN (Content Delivery Network) caching seems to be the problem
Final Tips
- Always backup your theme before making major changes
- Use version control for theme files if possible
- Test changes in private/incognito mode before going live
Wrapping Up
You may not be able to clear Shopify’s server cache directly, but you can still work around it with some simple tricks. By clearing browser cache, tweaking asset names, and using preview modes, you can ensure your store shows the most up-to-date content every time.
Got stuck? Drop your issue in the comments or reach out to support—it’s better to double-check than to let a cached version cost you sales!
Explore Textify’s AI membership
Need Data? Explore the world’s largest Charts database
Explore insights with Textify Analytics